在 Veeam ONE Reporter 的部份可分為三大部份 「Configuration」、「Dashboards儀表板」、「**Workspace報表」**本篇先來介紹Veeam ONE Reporter 「Workspace報表」
Veeam ONE Reporter –Workspace介紹
Workspace 主要是用來產生各類型報表和管理報表。在 workspace 分為兩部份「Reports」和「Templates」
Reports : 能夠設定使用者在使用 Reports 時的習慣。並且可以協助快速的查詢到虛擬設備的使用情況。
Templates : 可以讓使用者根據 Templates 所產生的報表加以管理。
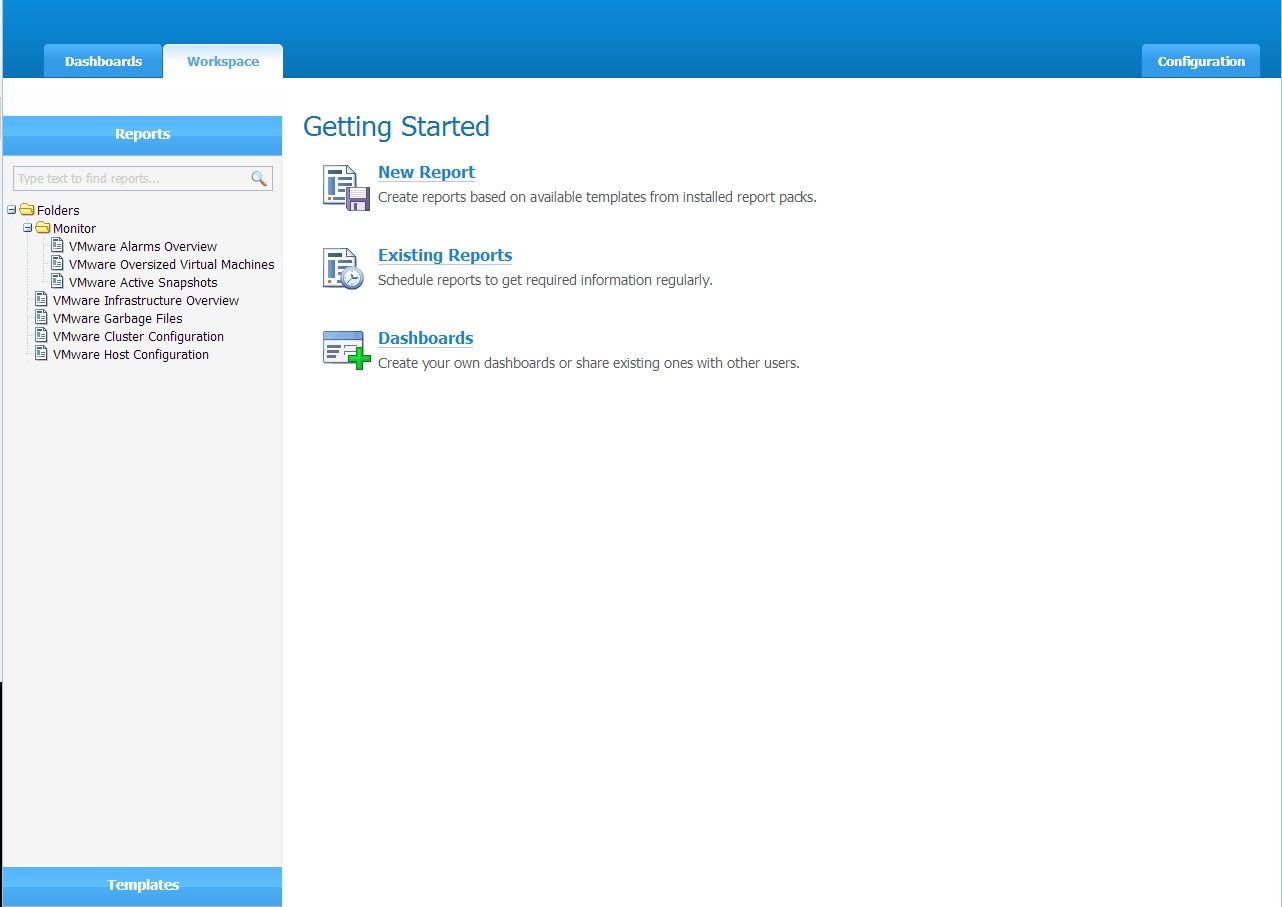
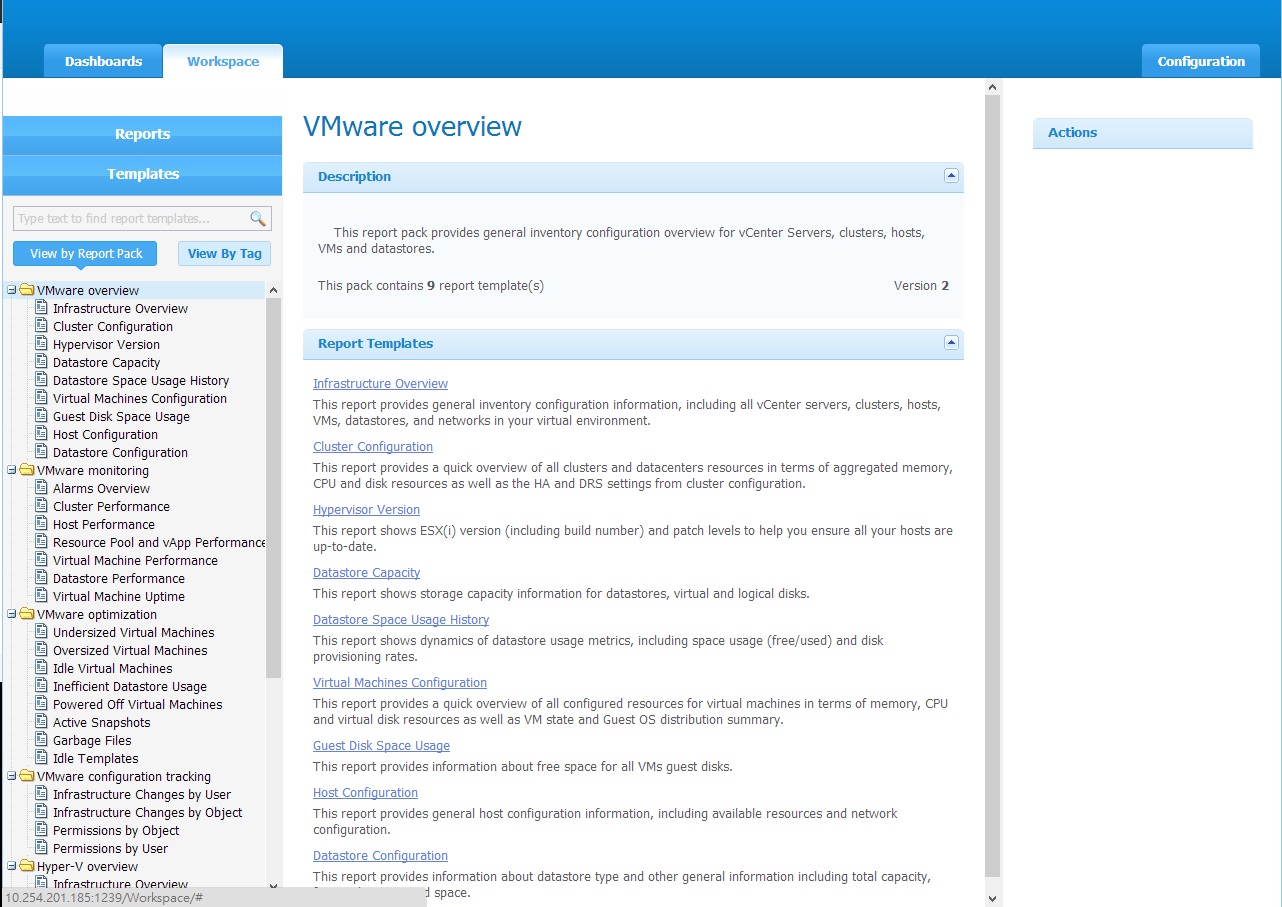
上一篇 (VMesxi 監控篇-Day33) 監控軟體 Veeam ONE Free Edition-Reporter 儀表板管理
下一篇 (VMesxi 監控篇-Day35) 監控軟體 Veeam ONE Free Edition - Business View
VMware vSphere Hypervisor (ESXi) 30天基礎速成班(文章彙整)
文章同步 FAQ BOOK
Reports
查看報表
在開始使用報表之前,要先確定瀏覽器不會阻擋彈出的視窗。並且確定至少要有一次資料的收集。
用查看「VMware Garbage Files」為範例
「Workspace」 → 「Reports」 → 「VMware Garbage Files」 → 「View」
先選好要查看的報表項目後,點選左邊的「View」,會有視窗彈出。
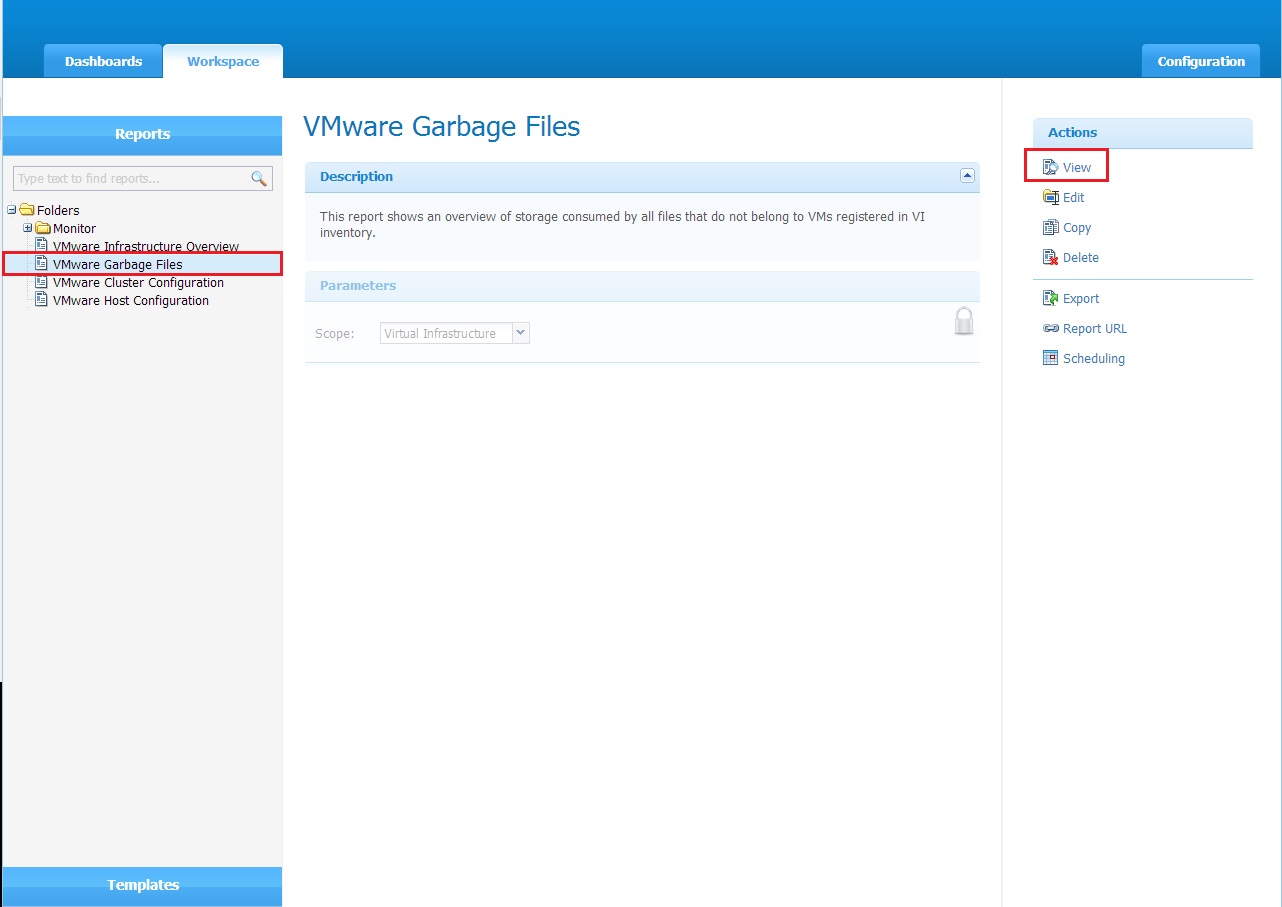
由於每種報表的項目內容不同,所以有些項目會有好幾頁
可使用「左/右方向按鈕」,來做頁面的切換
可使用「第一頁/最後一頁按鈕」到第一頁/最後頁查看報表
可使用「搜尋」在報表內容中找詢資料
可使用「另存檔案」把報表另存一份檔案到本機電腦。(Excel、PDF、Word)
可使用「Refresh」來重整頁面
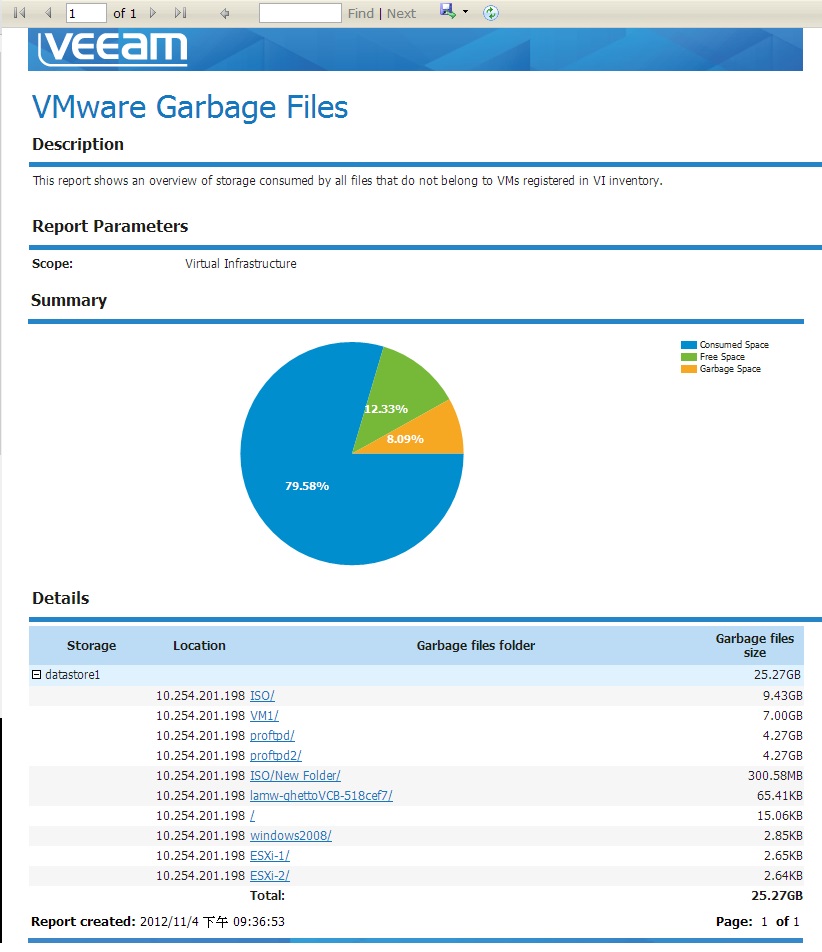
編輯報表
「Workspace」 → 「Reports」 → 「VMware Garbage Files」 → 「Edit」
先選好要查看的報表項目後,點選左邊的「Edit」,會看到原先在中間區塊灰色的部份會變為可修改。
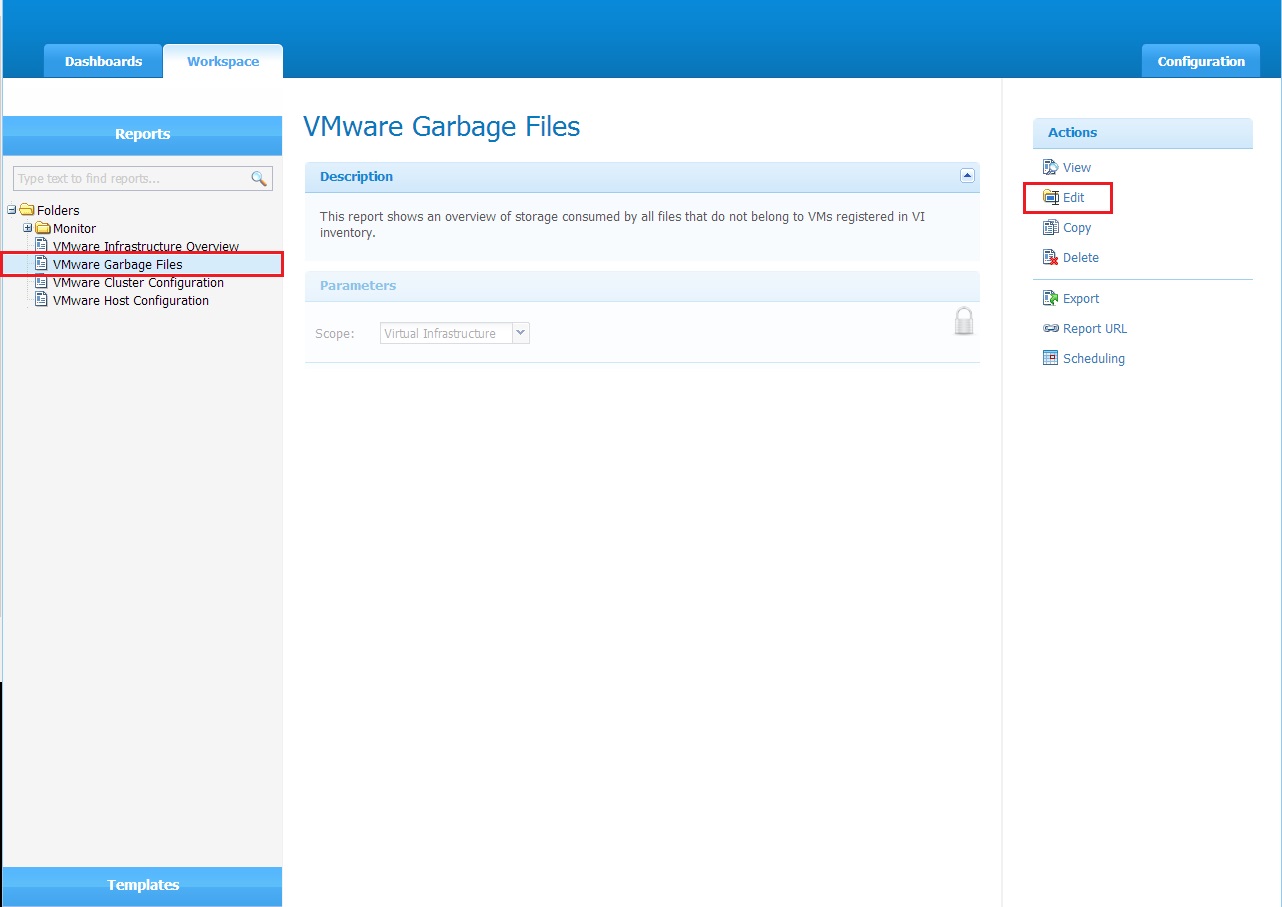
接下來就依個人情況來做修改設定,修改完成後要記得點選右邊的「Save」來儲存設定
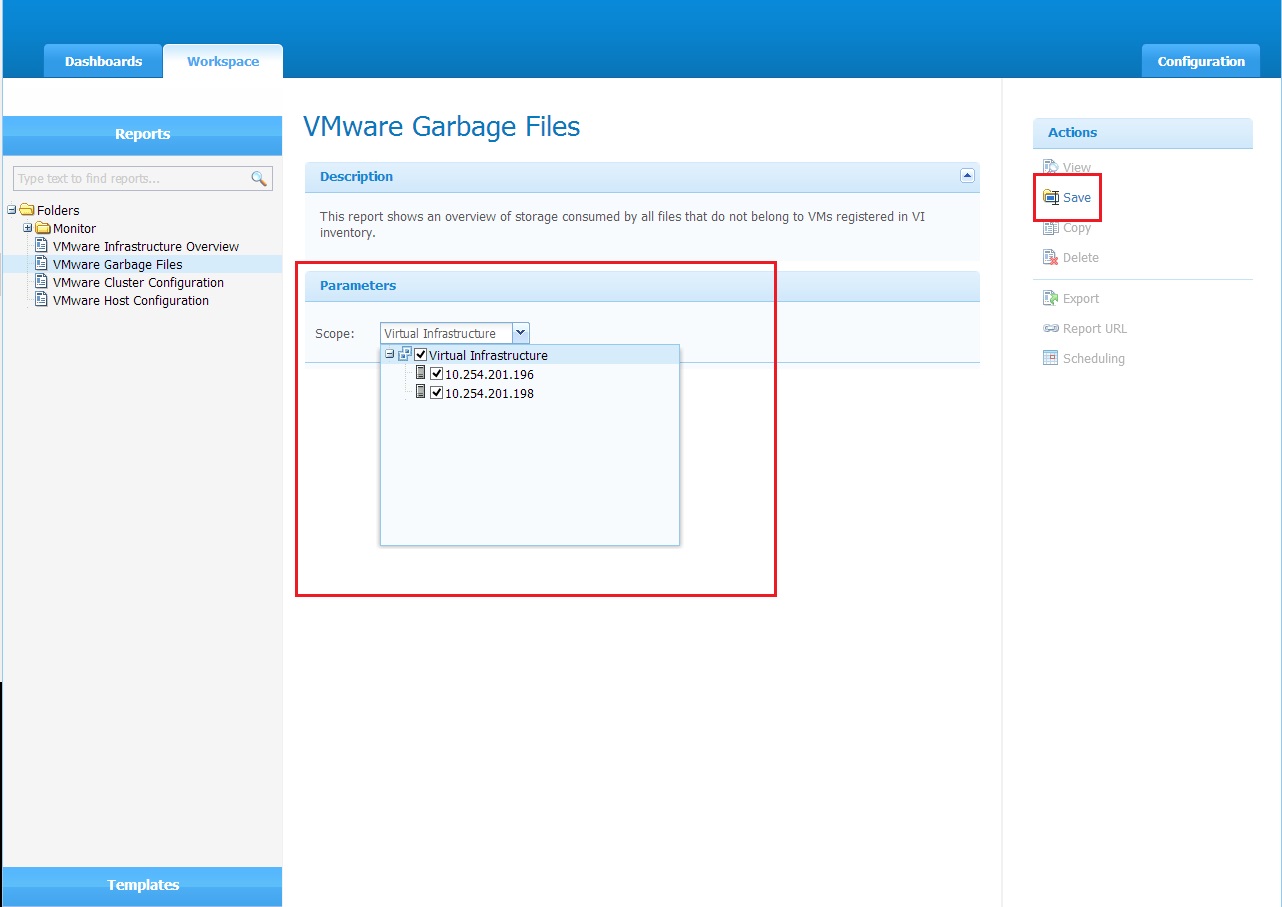
**報表分類
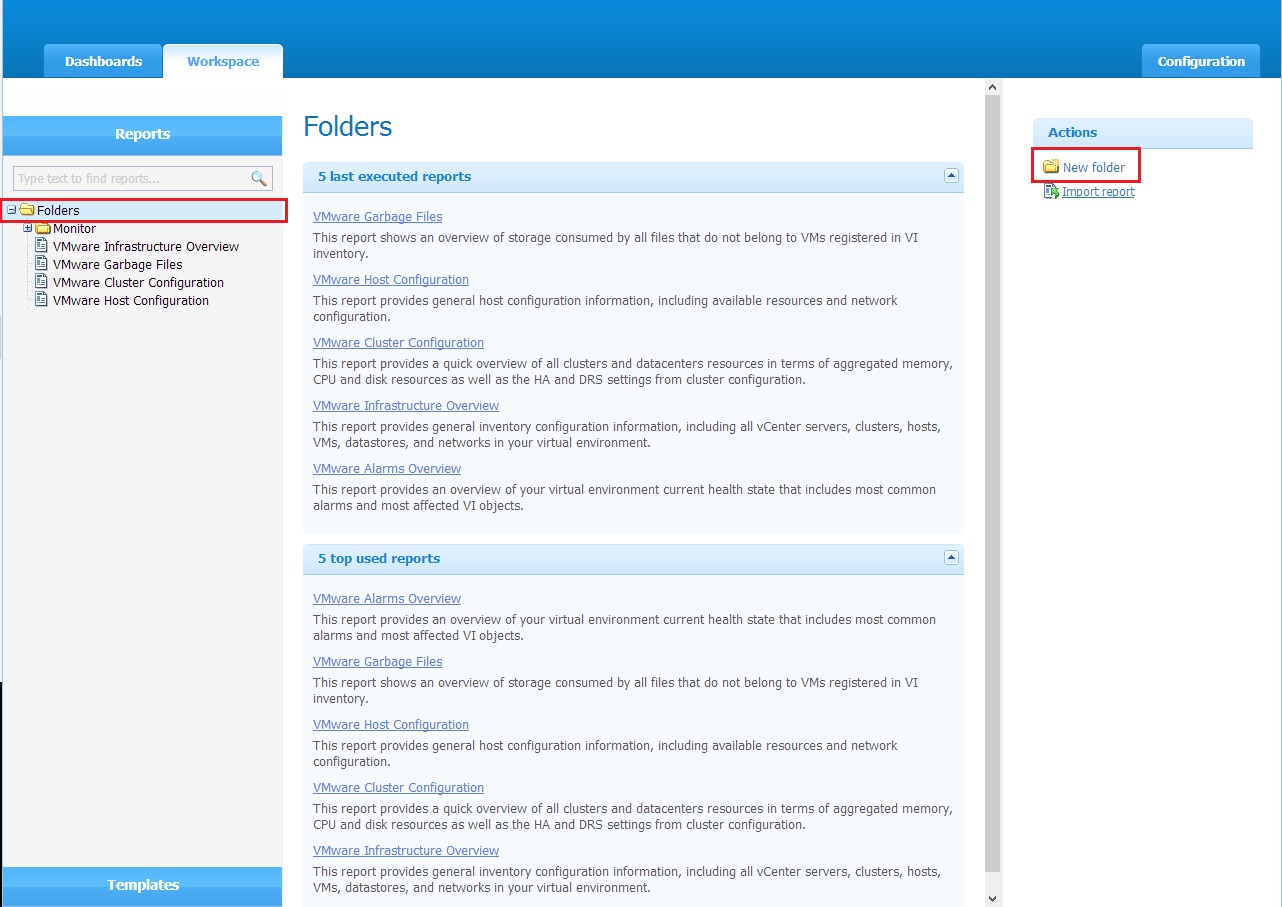
1.2 輸入資料夾名稱
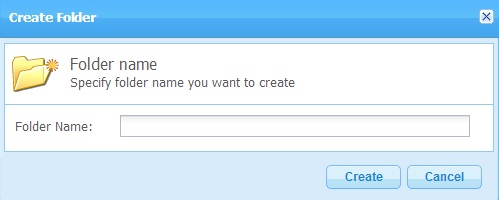
2. 重新命名
2.1 「Workspace」 → 「Reports」 → 「TEST(要重新命名的資料夾)」 → 「Rename folder」
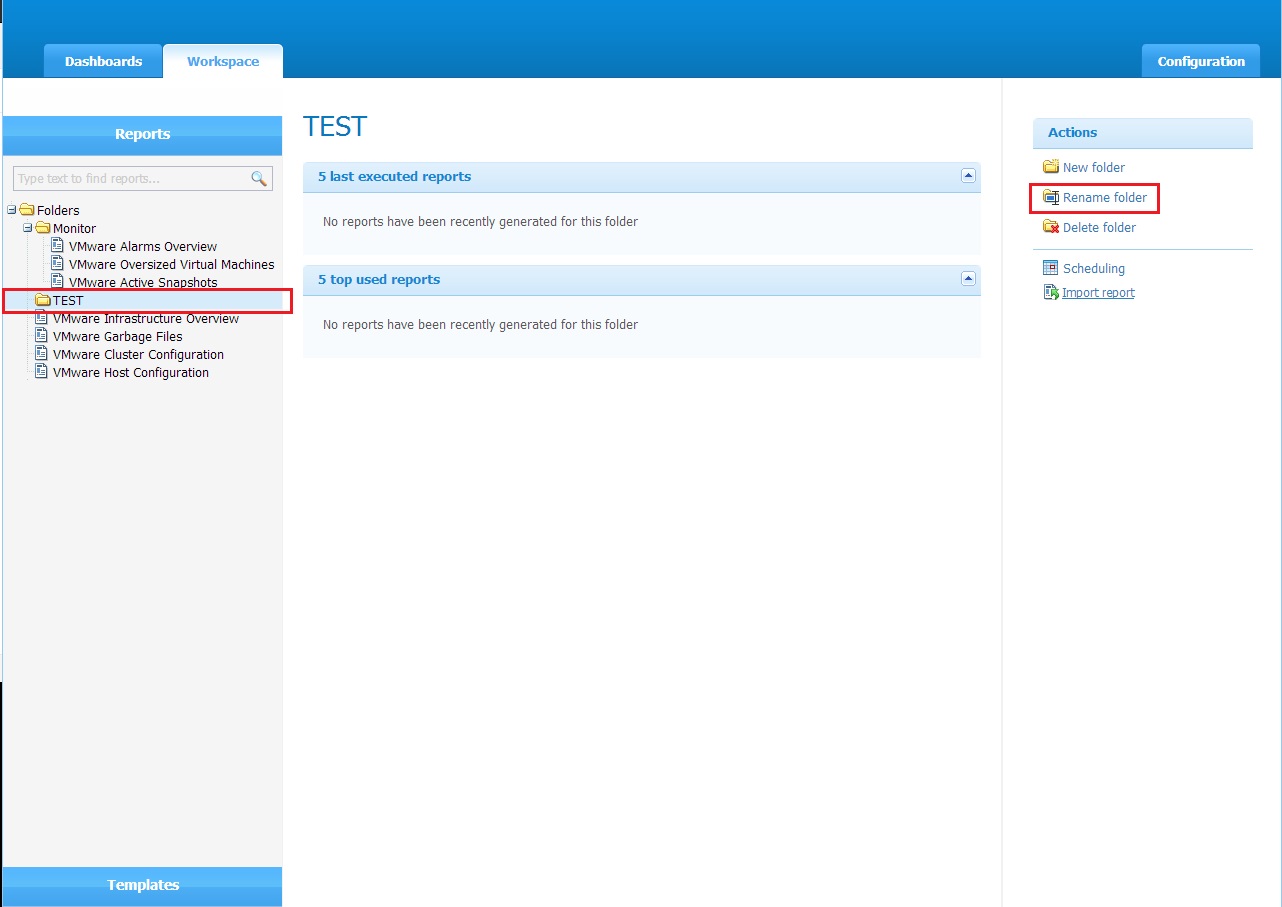
2.2 重新命名
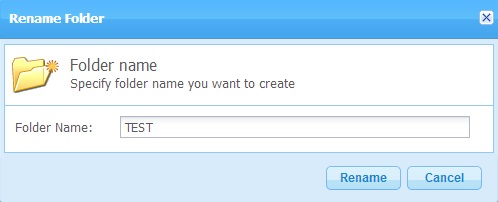
3. 刪除資料夾
「Workspace」 → 「Reports」 → 「TEST(要刪除的資料夾)」 → 「Delete folder」
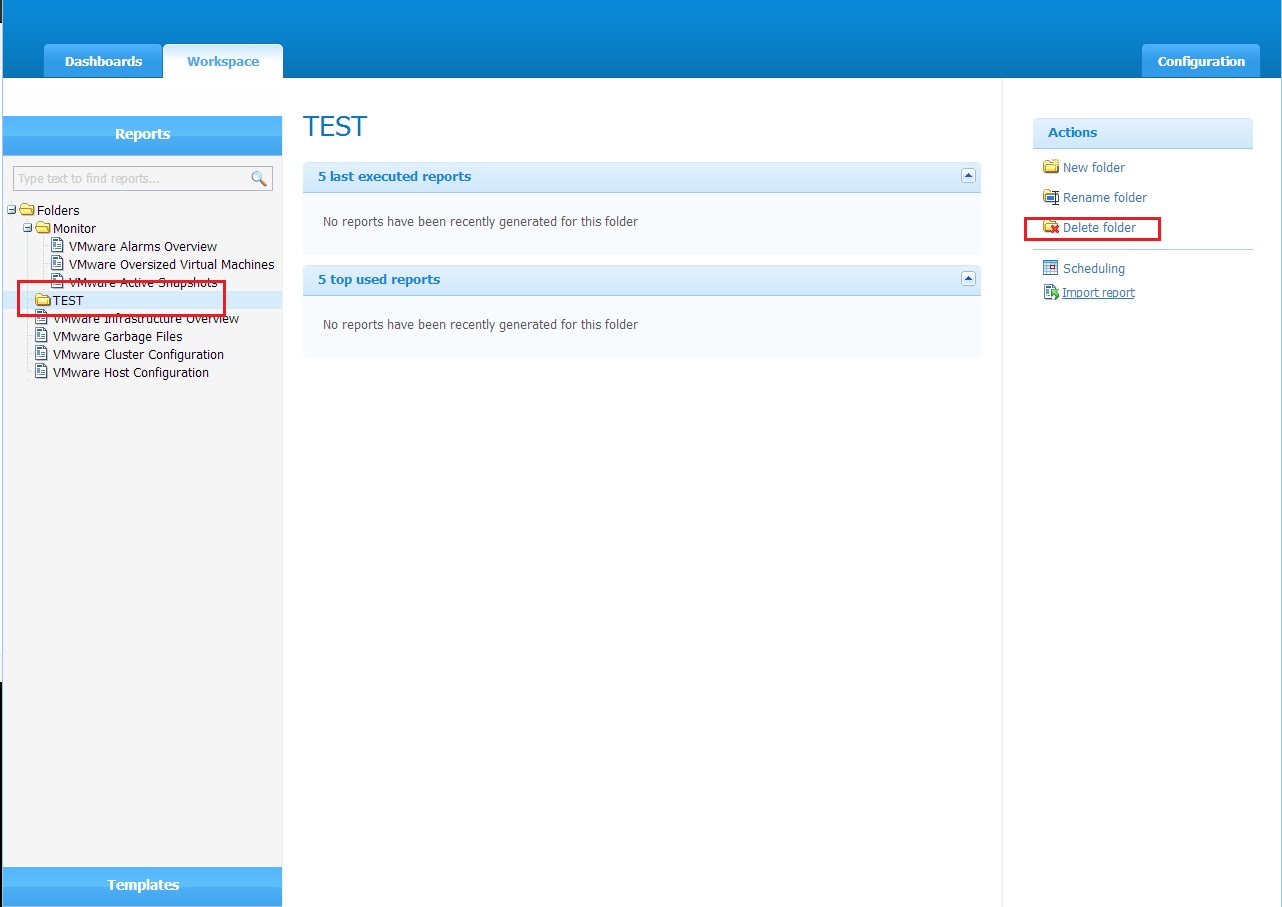
排程寄送報表
選擇好要設定的報表,然後點選右邊的「Scheduling」。不過免費版的此功能不能使用。
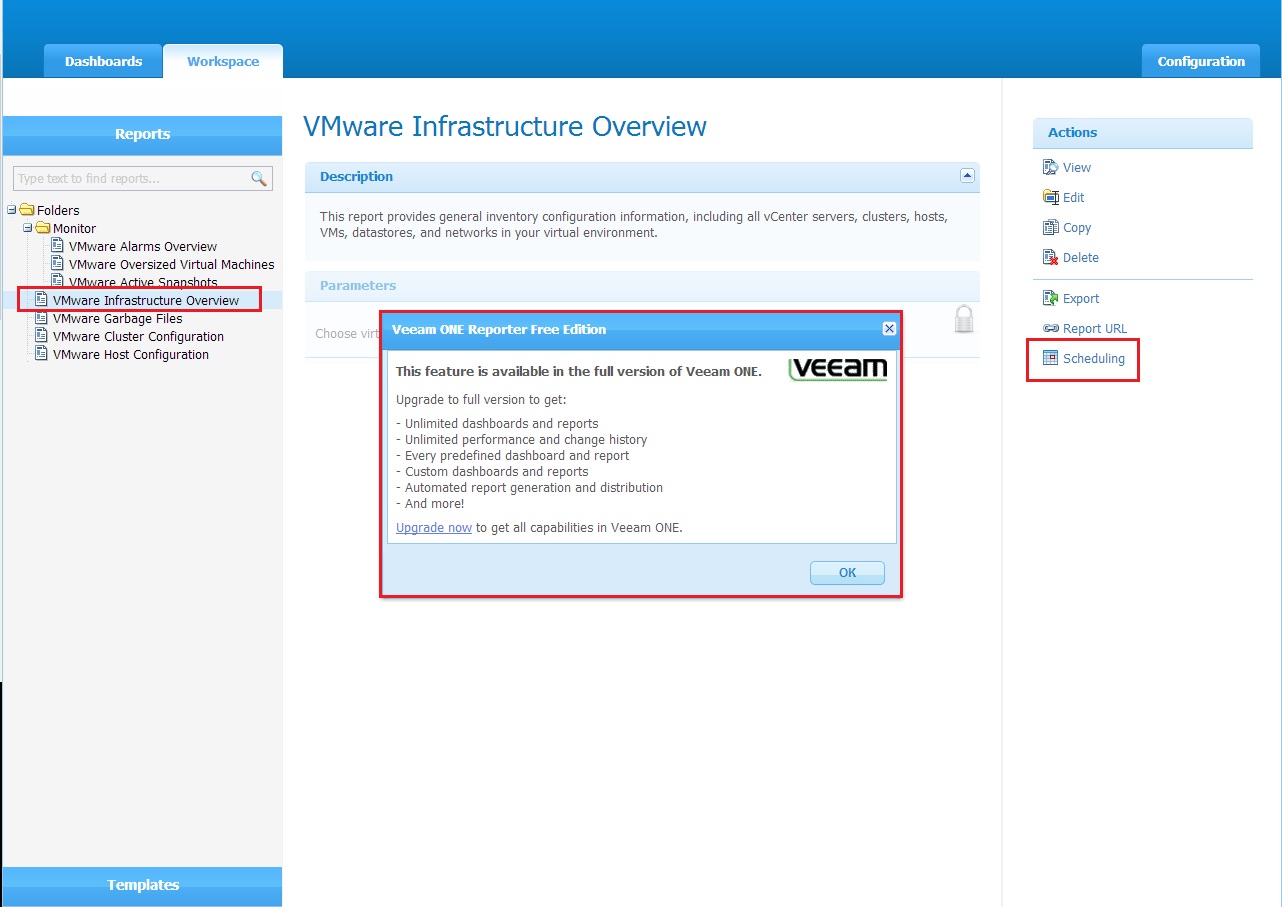
複製報表
選好要複製的報表後,點選右邊的「Copy」。然後輸入名稱和簡單的敘述就行了。
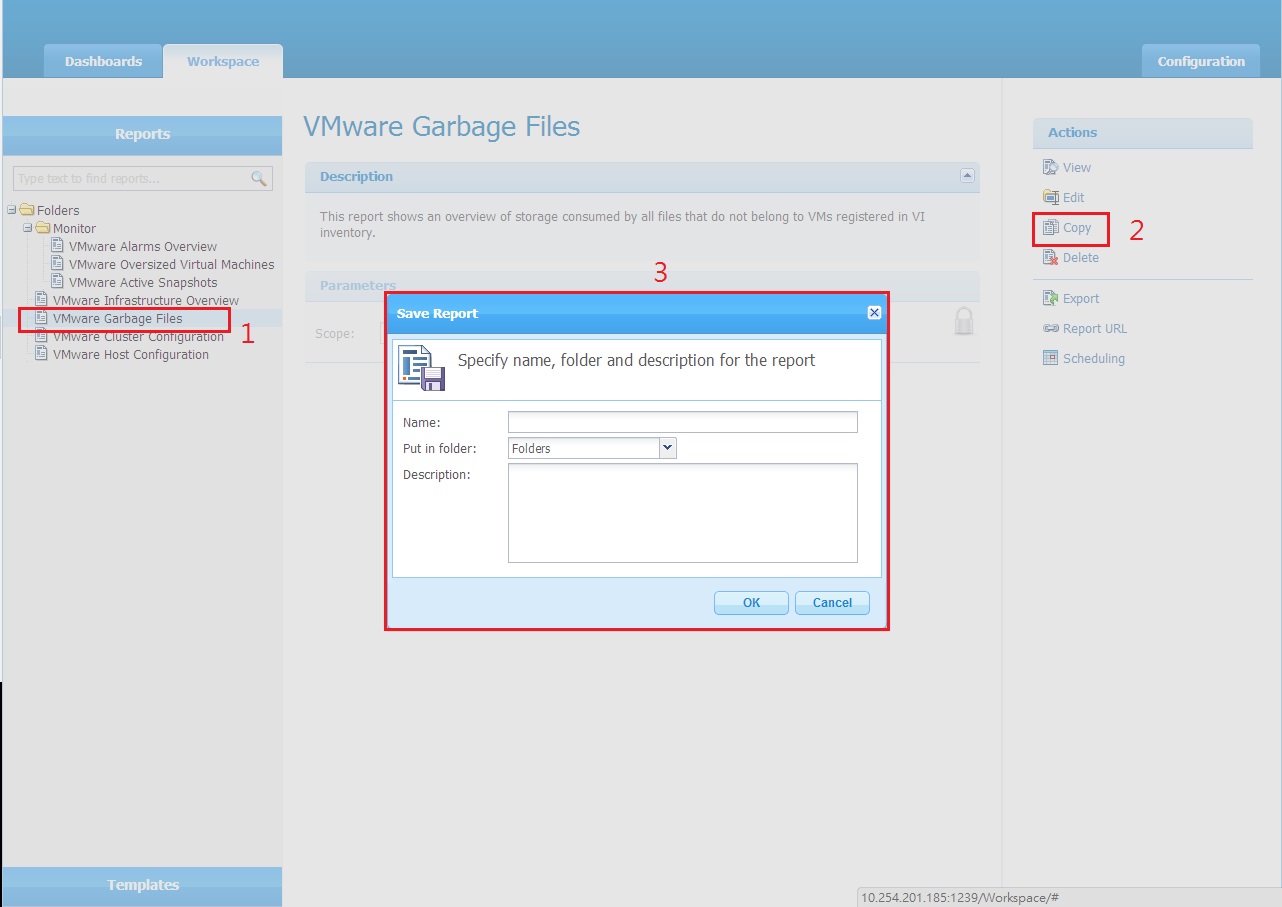
刪除報表
選好要刪除的報表,點選右邊的「Delete」
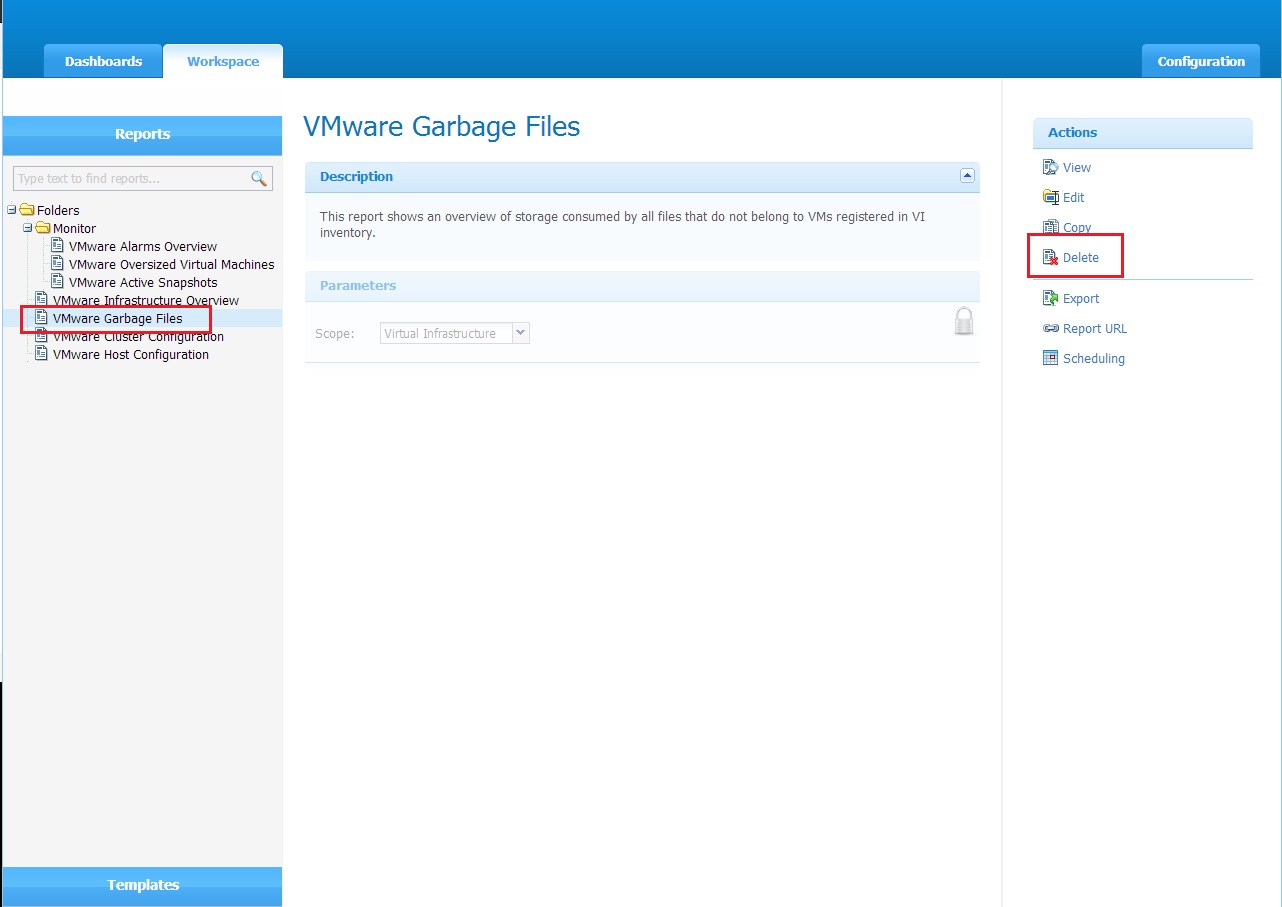
匯出報表
選好要匯出的報表,點選右邊的「Export」
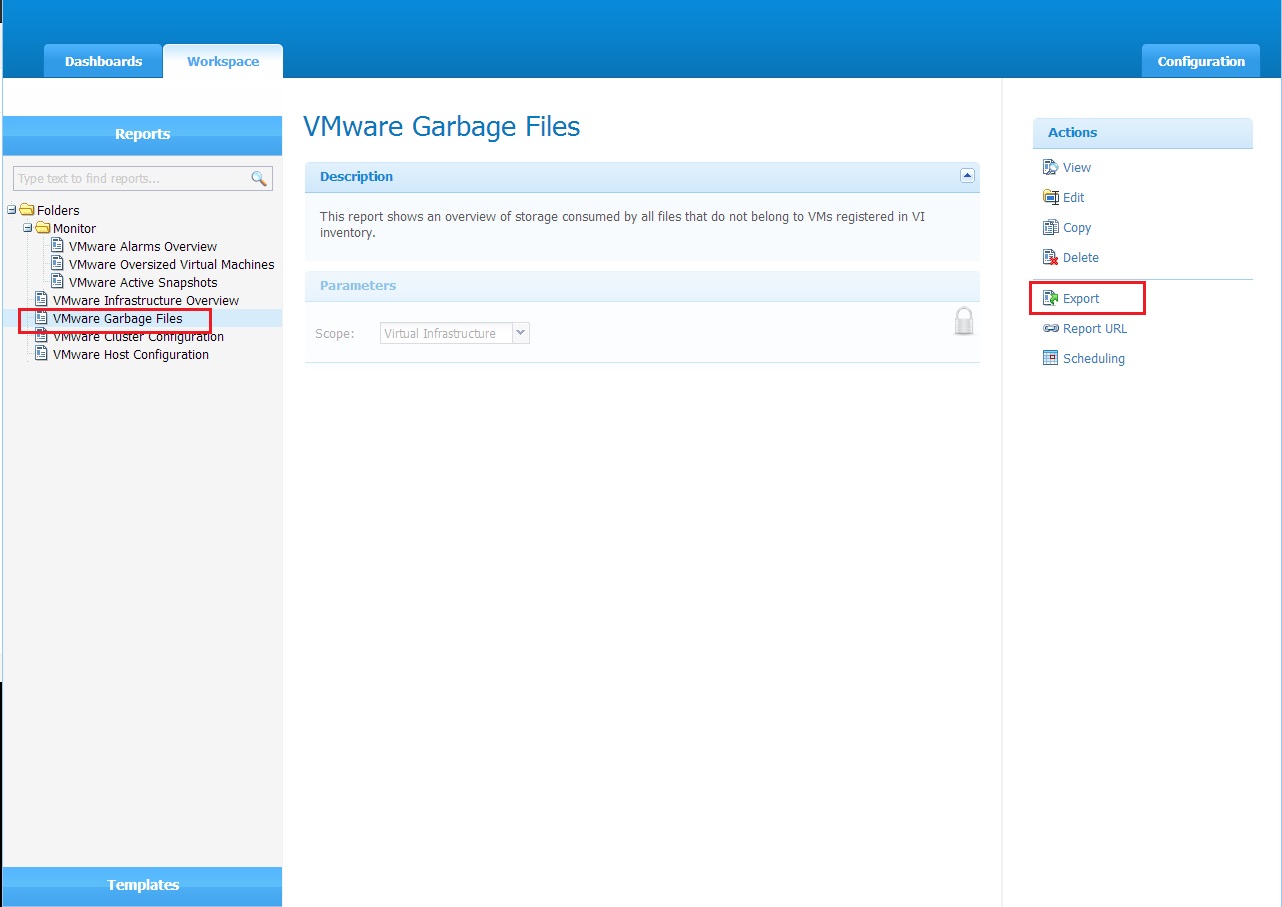
匯入報表
「Workspace」 → 「Reports」 → 「匯入報表要放的資料夾位置」 → 「Import report」
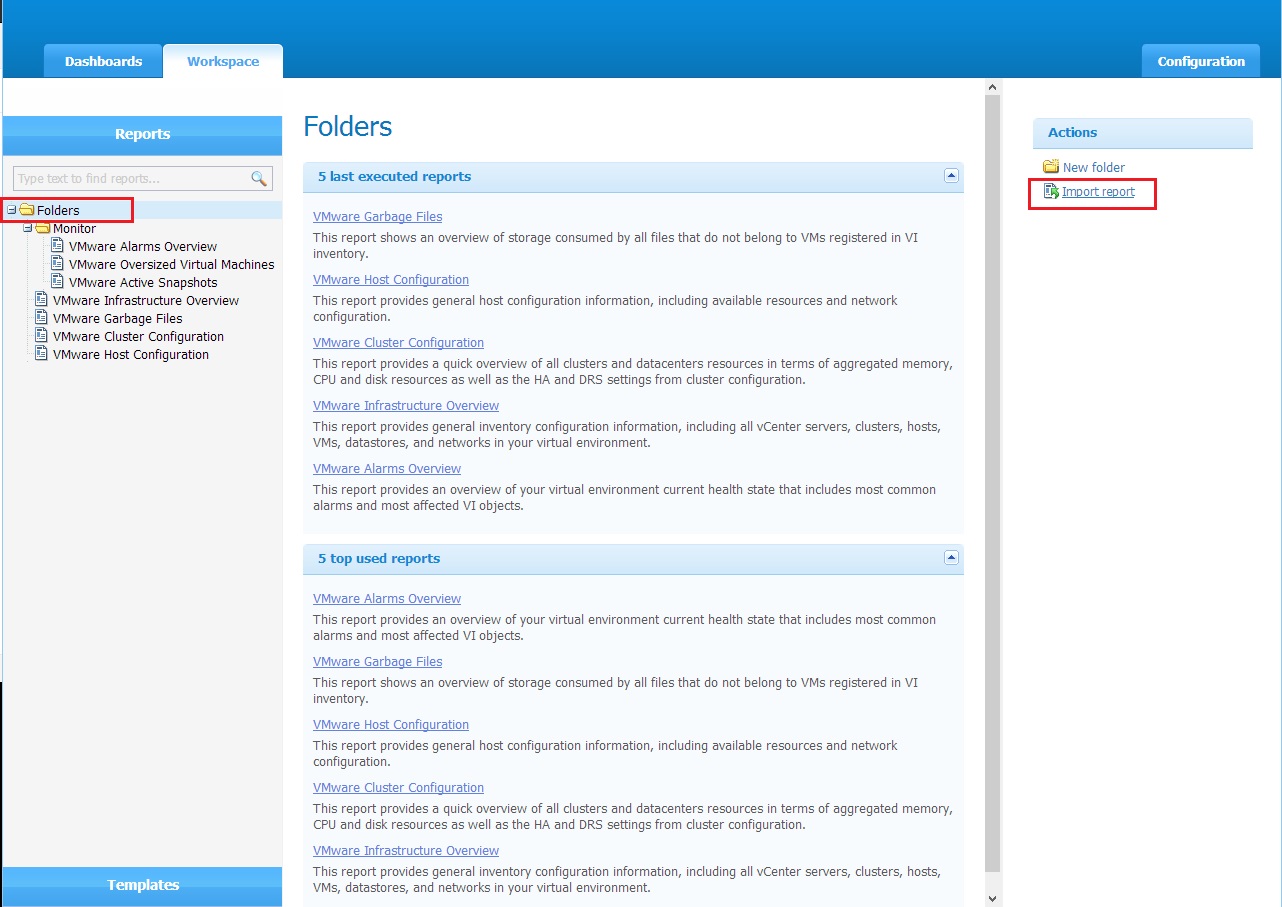
分享報表URL
選好要分享的報表,點選右邊的「Report URL」,就會出現可分享使用的 URL
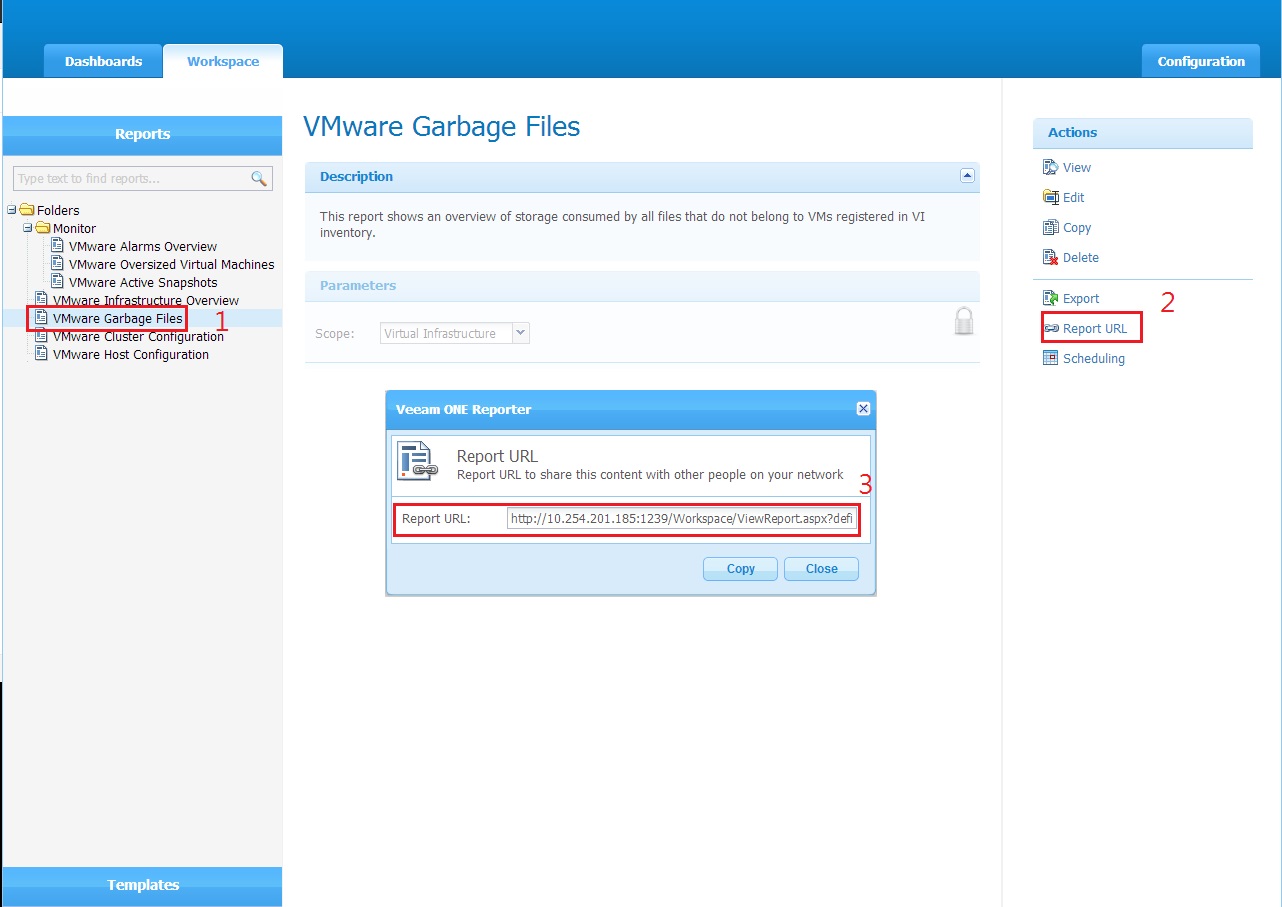
Templates
Templates 的查看和設定
「Workspace」 → 「Templates」 → 「Templates範本」 → 「修改設定」 → 「Preview」
首先要先選擇好要查看和設定的 Templates範本 (這邊以Cluster Configuration為範例)。接下來在中間的區塊可針對 Templates範本 的差異而有所不同。最後在設定好後可點選右邊的「Preview」來預覽設定。
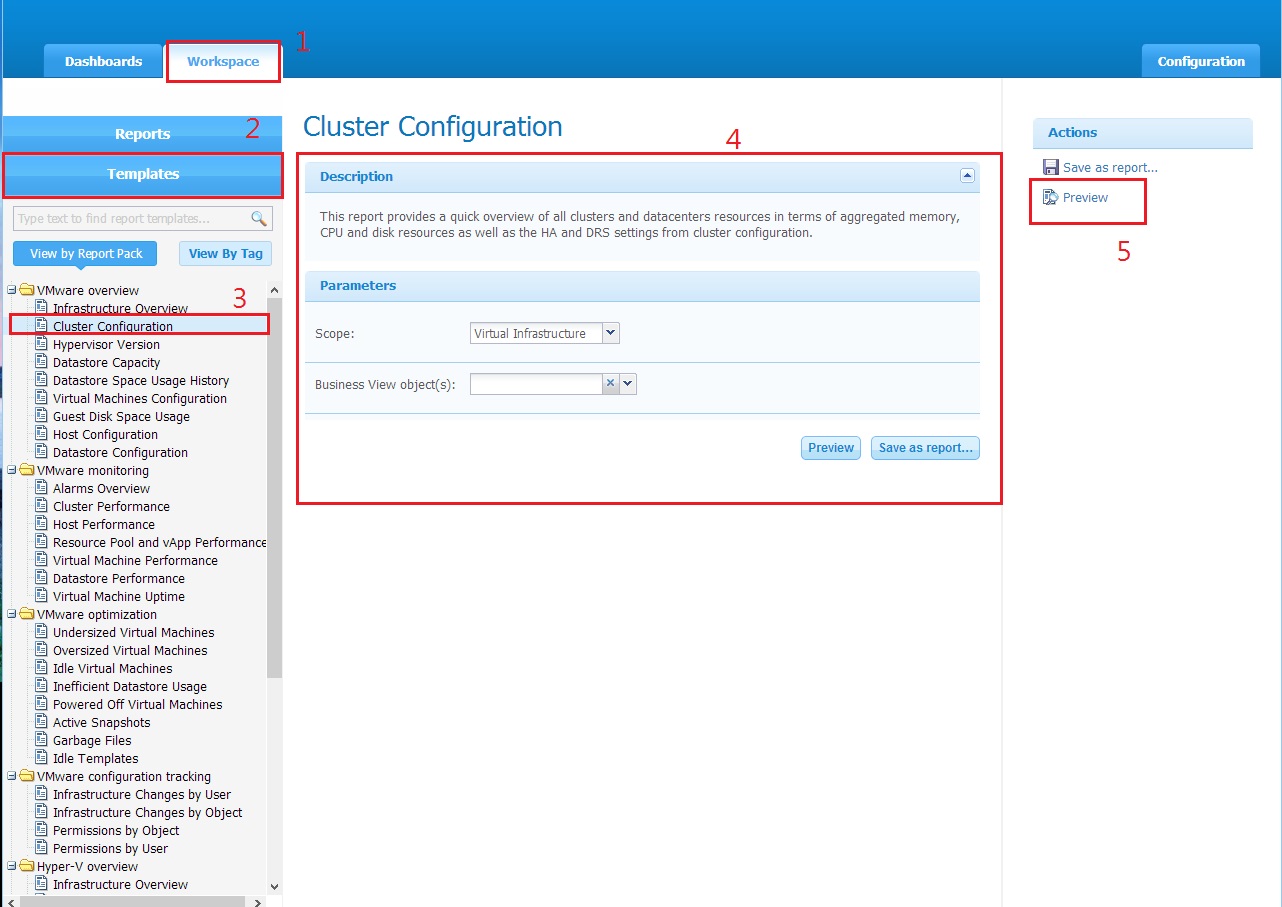
從 Templates 建立 Reports
在查看和設定好 Templates 後,接下來就是要把 Templates 建立到 Reports。
選擇好Templates 範本後,點選右邊的「Save as report」。會要輸入名稱和敘述,輸入完成後按下ok就行了。
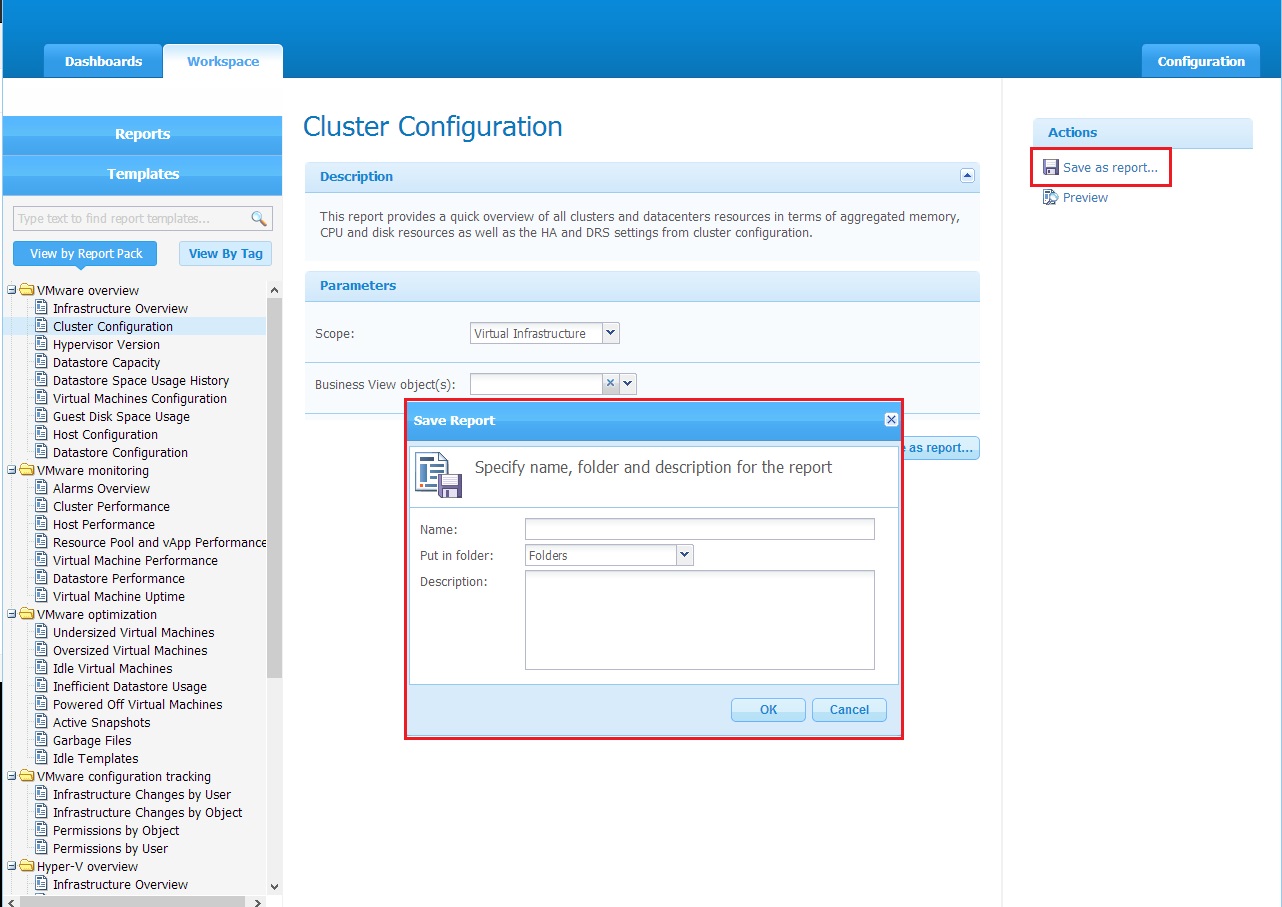
如此一來在Workspace的設定部份也就完成了。剩下的就依個人需求設定。
上一篇 (VMesxi 監控篇-Day33) 監控軟體 Veeam ONE Free Edition-Reporter 儀表板管理
下一篇 (VMesxi 監控篇-Day35) 監控軟體 Veeam ONE Free Edition - Business View
VMware vSphere Hypervisor (ESXi) 30天基礎速成班(文章彙整)
